Как убрать просадки FPS в играх
Постоянная или периодическая просадка фпс на ноутбуке или компьютере в любимых играх, негативно влияет на игровой процесс.
С такой проблемой сталкивался каждый человек который играл в игры. Причины по которым происходит резкая просадка fps в играх много.
В этой статье расскажем все причины из-за которых может проседать фпс на мощном железе и что делать, как убрать просадки фпс.
Проверьте системные требования.
Разработчики компьютерных игр после выхода своего продукта публикуют системные требования минимальные и рекомендуемые. Минимальные требования это те при которых игра сможет только запустится.
Все настройки графики будут установлены на минимуме. Комфортно поиграть и насладится игрой вряд-ли получится. Если ваше устройство очень старое и не подходит, то запустить игру не получится.
Рекомендуемые требования это настройки при которых игрок сможет полностью погрузится в игровой процесс, получить удовольствие и не отвлекаться на тормоза и лаги. Для проверки системных требований найдите игру и сравните рекомендуемые с вашими.
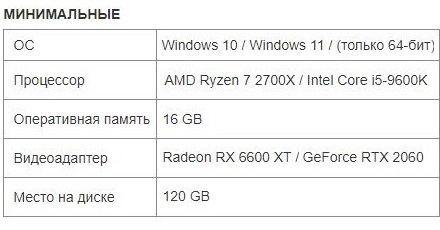
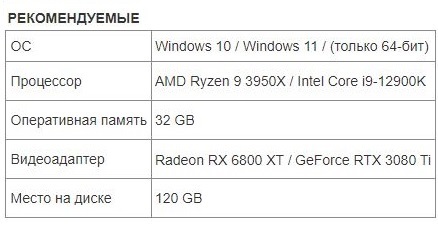
Необходимо открыть характеристики вашего ноутбука или компьютера в которых указан процессор, объем оперативной памяти, выпуск и версия Windows. открыть диспетчер устройств,в разделе видеоадаптеры посмотреть модель видеокарты.
И сравнить с рекомендуемыми. При несоответствии требований рекомендуется обновить систему, по возможности заменить старые комплектующие на современные.
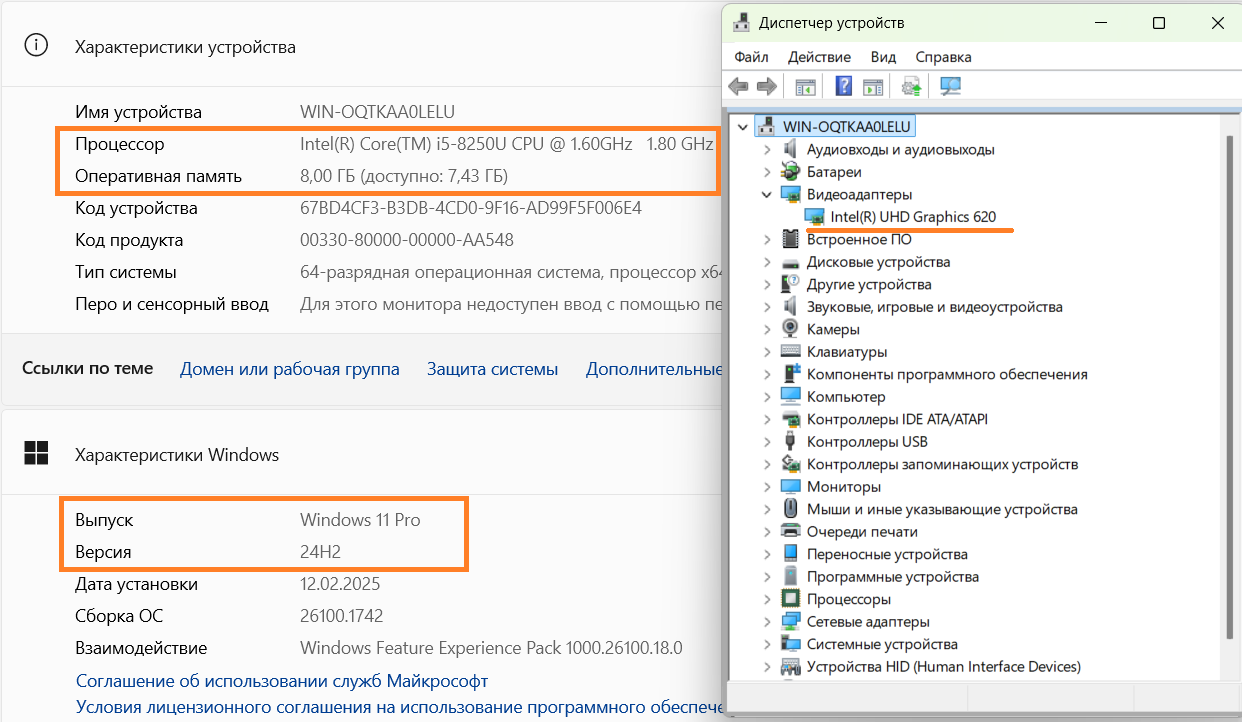
Посмотрите чем загружен процессор и память.
Просадка фпс на ноутбуке возможна из-за загруженного процессора и памяти другими программами. Проверьте загрузку вашего процессора и оперативной памяти. Перед проверкой закройте все запущенные приложения. После зажмите на клавиатуре одновременно Ctrl+Shift+Esc.
Возможно на вашем устройстве запущены сторонние приложения которые работают в фоновом режиме и используют ресурсы. Перейдите в закладку автозагрузка и отключите все не нужное, затем перезагрузите систему. Если ничего лишнего не запущено и компьютер не выполняет никаких задач, то загрузка процессора должна быть в пределах 5%.
При загрузке 20% — 50% и более необходимо найти причину, определить что заставляет работать процессор. Далее проверьте систему на наличие вирусов. Для этого скачайте на устройство антивирус сканер Kaspersky Free или ESET Online Scanner и проверьте систему на наличие вирусов и вредоносных программ.
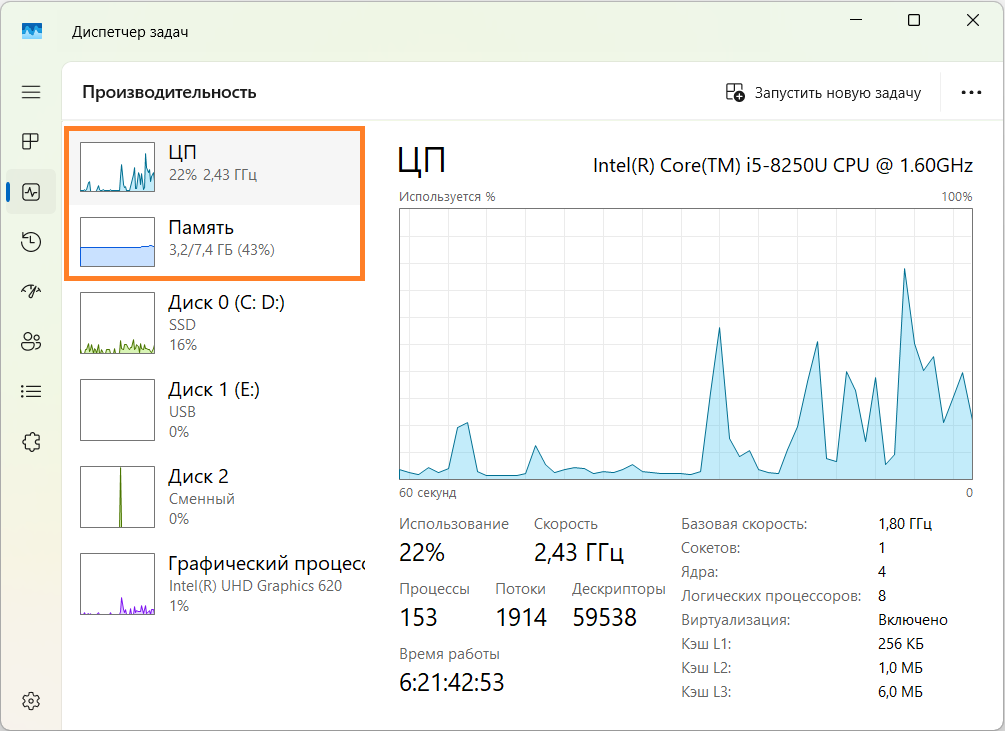
Проверьте состояние видеокарты и драйверов.
Зайдите в диспетчер устройств в раздел видеоадаптеры и убедитесь, что на нее установлены драйвера. По возможности скачать и установить последнюю версию с официального сайта производителя видеокарты или ноутбука. Позабудьте предварительно полностью удалить старый драйвер через диспетчер
Одна из частых ошибок устройства видеокарты это Code 43. Появляется в случае проблемы с работой видеокарты. Причины данной ошибки две. Установлен неподходящий драйвер или видеокарта неисправна.
В таком случае 3D режим в видеокарте не работает. Игры не будут запускаться или при наличии встроенной видеокарты будут запускаться на ней. Поскольку встроенная карта слабая вы увидите маленький фпс в играх.
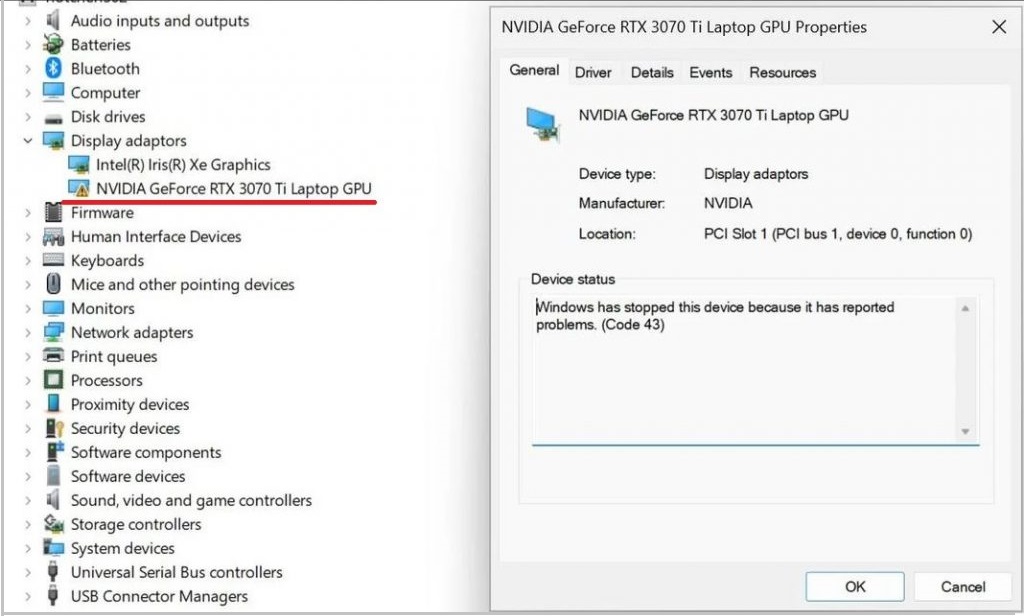
Проверьте настройки игры.
Зайдите в настройки графики игры и внимательно посмотрите. Возможно случайно настройки были изменены, поменялось разрешение. Может случайно включили улучшенную детализацию, дополнительные световые фильтра, дальность прорисовки и тд.
Если в игре низкий фпс и она тормозит, некоторые можно отключить или понизить детализацию без ущерба для геймплея. Можно изменить уровень отрисовки тумана, воды, огня и пыли.
Значительно влияет на просадку фпс на ноутбуке отрисовка световых эффектов, блики и отражения на воде, солнечные лучи и тд.
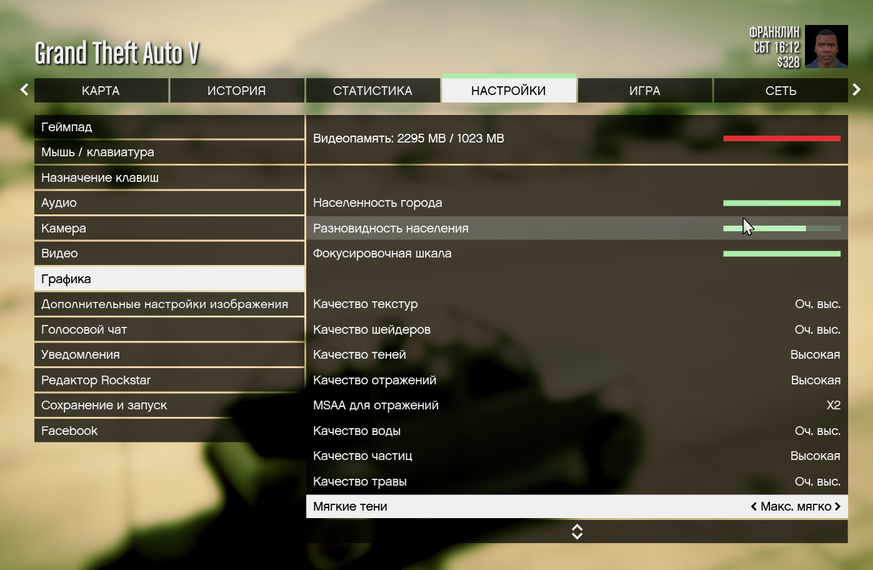
Просадка фпс из-за высокой температуры.
В каждом компьютере и ноутбуке установлена система охлаждения, состоящая из радиатора и вентилятора. Вентилятор дует на радиатор и охлаждает процессор и видеокарту.
Если в вашем ноутбуке или компьютере высохла термопаста, а радиатор забит пылью. Устройство будет перегреваться, что приведет к понижению частот и как следствие резкие просадки фпс даже на мощном железе. Это касается и игровых консолей PS4 и PS5 при забитой системе охлаждения будет шум, лаги и фризы во время игры.
Производитель ноутбуков рекомендует проводить чистку системы охлаждения один раз в год. Для системного блока срок увеличивается и допускается чистка раз в полтора два года не реже.
При чистке ноутбука и компьютера замена термопасты на процессоре и видеокарте обязательна!
Не забывайте своевременно обслуживать ноутбук, проводить чистку, менять термопасту и термопрокладки. Только полное обслуживание поможет решить проблему перегрева и не стоит надеяться на подставки для ноутбуков.
Если радиатор забит пылью, а термопаста высохла никакая подставка вам не поможет — деньги на ветер.

Проверьте состояние жесткого диска.
Просадка фпс и тормоза бывают и из-за неисправного жесткого диска. SSD диск — устройство на котором хранится информация. Во время запуска игры c него постоянно считывается
информация. Если диск поврежден, имеет ошибки это приведет просадки фпс. Так же просадка фпс из-за SSD диска может быть если он перегревается. Такое встречается в ноутбуках, так как все сделано компактно.
Для проверки скачайте программу CrystalDiskInfo и просканируйте диск.
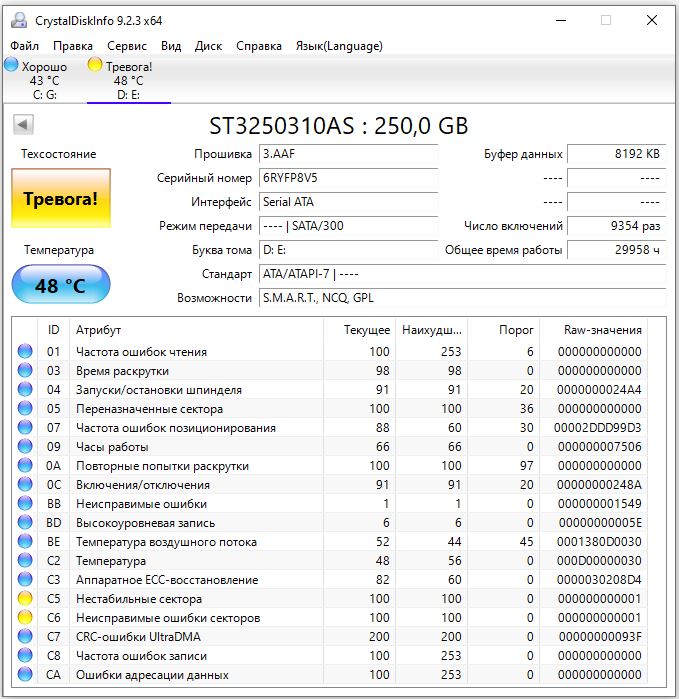
Блок питания подключен и исправен ?
Просадка фпс возможна из-за неисправного блока питания. Максимальная производительность ноутбука возможна только при подключенном и исправном блоке питания. Редко но бывает что блок питания выдает пониженное напряжение и ноутбук не работает в полную силу.
При подключении неисправного блока питания процессор начинает работать на минимальной частоте. А при отключении и работы от батареи частота повышается. Так же ноутбук будет показывать, что питается от батареи, но заряд батареи уменьшатся не будет.
В таком случае рекомендуется заменить неисправный блок на новый.
Бывает и неисправная батарея ноутбука. При подключенной зарядке во время игры аккумулятор может не заряжаться, а медленно разряжаться. То есть ноутбук работает от блока питания, но кажется что работает от батареи.
Стоит только выйти из игры, как ноутбук начинает заряжаться. Замена батареи или ее отключение решит данную проблему.
Проведите настройку ноутбука или компьютера.
- Переустановите давно установленную Windows в которой накопилось много мусора в процессе использования.
- Убедитесь что на системном диске диск С есть свободное место, не заполнен полностью не красный.
- Если установлены два антивируса необходимо один удалить.
- Проверьте схему питания пройдя по пути Панель управления\Все элементы панели управления\Электропитание. Установите Высокая производительность.
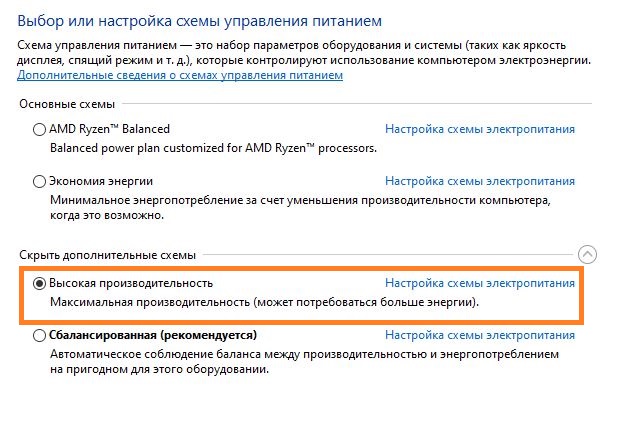
Проверьте скорость интернета.
На просадку фпс влияет и скорость интернета. Идеальный вариант когда ваш девайс подключен к сети интернет по кабелю. Такое соединение гарантирует скорость согласно договору заключенному с провайдером.
Если такой возможности нет, приходится подключать устройство по беспроводному стандарту Wi-Fi. Для проверки скорости необходимо зайти на сайт www.speedtest.net.
Если скорость ниже заявленной, необходимо обратится к провайдеру и выполнить рекомендации. Самостоятельно можно проверить скорость на телефоне подключив его к модему по Wi-Fi.
Провести замер скорости в комнате где стоит ноутбук и находясь возле модема, а после сравнить результаты. Если разница существенная рекомендуется докупить к основному модему дополнительный более мощный.
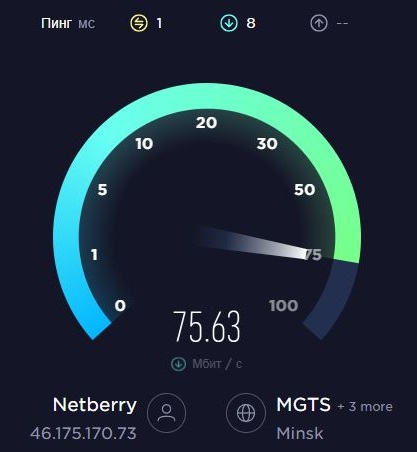
Надеемся наша статья помогла Вам решить проблему просадки фпс на ноутбуке или компьютере. И вы поняли, что делать и как исправить эту проблему.

 375(29) 563 68 42
375(29) 563 68 42 375(29) 916 13 15
375(29) 916 13 15