Добавляем «Мой компьютер» на рабочий стол в Windows 10
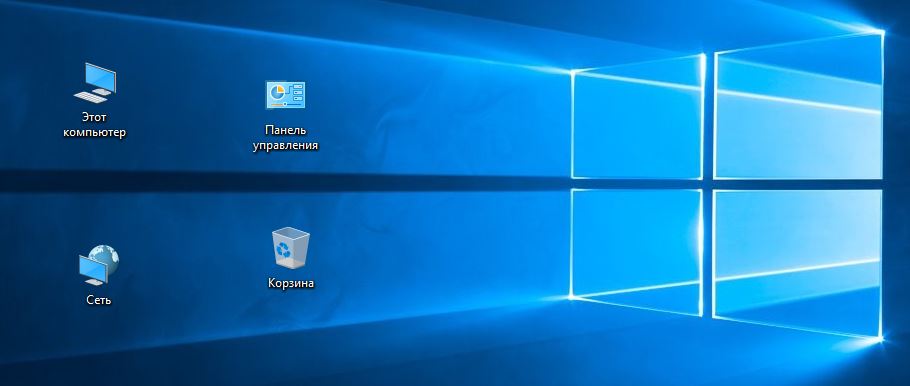
Закачав на свой компьютер или ноутбук новую операционку виндовс 10 каждый, пользователь заметил отсутствие привычных ярлыков которые были в предыдущих версиях виндовс.
Операционную систему виндовс 10 пользователи начали устанавливать давно, но большинство из них не знают, как добавить «Мой компьютер» на рабочий стол в Windows 10. По роду деятельности очень часто приходится настраивать компьютеры пользователей. Увидев рабочий стол, сразу же ищешь иконку “Мой Компьютер”, но как правило ее нет или вместо ярлык.
В ходе общения с пользователем меня часто просят вынести «Мой компьютер» на рабочий стол. Так же я добавляю и иконку “Панель Управления” которой тоже нет на рабочем столе. Иконка “Панель Управления” тоже очень важный и удобный элемент необходимый каждому пользователю.
Добавляем значок “Мой Компьютер” на рабочий стол
Простой вариант попасть в меню где добавляются ярлыки, это кликнуть в любом месте рабочего стола правой кнопкой мыши, появляется меню выбираем строку «Персонализация».
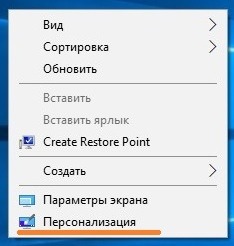
В левом меню выбираем пункт «Темы», а в правой части ищем строчку «Параметры значков рабочего стола».
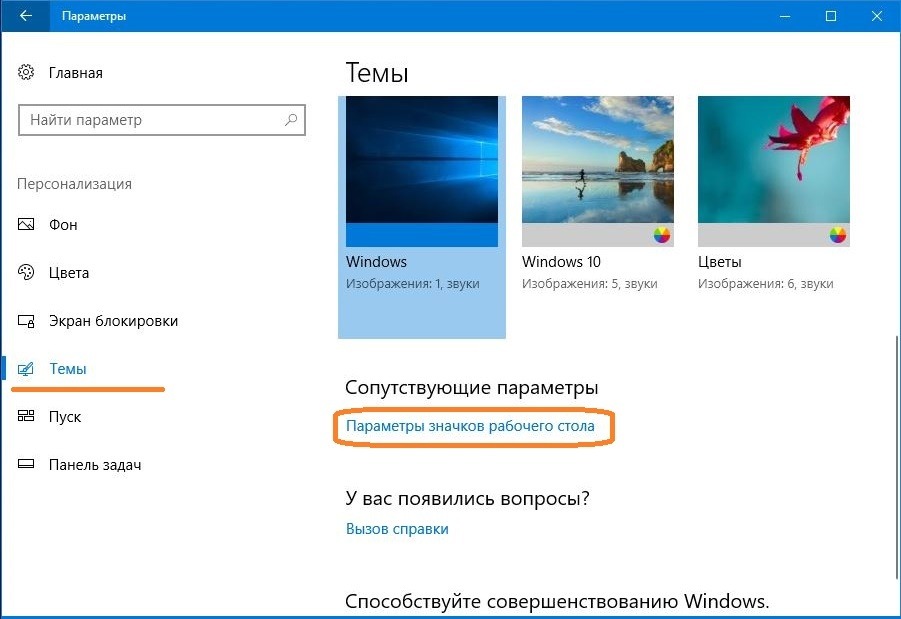
Если все сделано верно появляется окно с параметрами значков рабочего стола, в нем отмечаем галочками иконки необходимые нам можно поставить галочку выбрав иконки, которые вам необходимы.
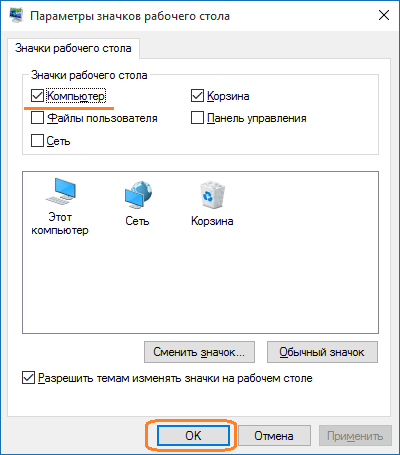
Существует еще один простой способ добавления значков на рабочий стол в windows 10. Для этого надо вызвать меню «Выполнить».

Для его появления зажимаем на клаве кнопки Windows + R. Затем вписываем в строчку следующую команду: Rundll32 shell32.dll,Control_RunDLL desk.cpl,,5
Если команда введена верно, откроется тоже меню с параметрами значков рабочего стола.
Я написал два самых простых способа. Некоторые авторы похожих статей указывают и другие способы благодаря которым можно проделать тоже самое, восстановить ярлыки.
Например, путем внесения изменений в системный реестр, но это гораздо сложнее, чем тот о котором я написал выше.
Надеюсь вы разобрались как добавить «Мой компьютер» на рабочий стол.

 375(29) 563 68 42
375(29) 563 68 42 375(29) 916 13 15
375(29) 916 13 15